
ノートンの有効期限が迫ってきました。ノートンも以前は継続割引があったような気がするのですが、最近はそれも無くなってしまったので、思い切ってESETに乗り換えてみました。
乗り換えの手順(1台目)
今回購入したのは、3年5台版です。Windows、Mac、Androidの各OSの端末であれば合わせて5台までインストールすることができます。(iOSには使えないみたいです)
購入した2つ折りカードを広げて「利用手順のご案内」のURLにアクセスします。

すると、「ご利用手順のご案内」というページが開きます。
そこに、以下の4つのボタンが並んでいるので、「Windows向けプログラム」をクリックします。(今回はWindows10にインストールします)
- Windows向けプログラム(ESET INTERNET SECURITY)
- Mac向けプログラム(ESET CYBER SECURITY PRO)
- Android向けプログラム(MOBILE SECURITY)
- Android向けプログラム(PARENTAL CONTROL)
すると、「ESETセキュリティ ソフトウェア シリーズ ご利用までの流れ ESET Internet Security (Windows向け)最新プログラム インストール」というページが開きます。
「ESETセキュリティ ソフトウェア シリーズ ご利用までの流れ ESET Internet Security (Windows向け)最新プログラム インストール」(ESET製品をはじめてご利用になるお客さま向け)
https://eset-info.canon-its.jp/support/setup/howto_setup2_eis.html
このページの案内に沿って作業を進めます。
おおまかな流れは、以下の3つの Step になっています。
- Step1 他社製ウイルス対策ソフトのアンインストール
- Step2 プログラムのダウンロード
- Step3 プログラムのインストール(ユーザー登録を含む)
Step1 他社製ウイルス対策ソフトのアンインストール
いままでお世話になったノートン 360をアンインストールします。
スタートボタンから、「Windowsシステムツール」→「コントロールパネル」と辿り、

「プログラムのアンインストール」をクリックします。
「プログラムと機能」の画面が開くので、プログラムの一覧から「Norton 360」を右クリックして表示される、「アンインストールと変更」をクリックします。

確認のダイアログが表示されるので、「はい」をクリックします。
すると、アンインストーラの画面が開くので、「保護を解除する」をクリックします。
「アンインストールの方法を選択してくださいの」画面で
- 「すべてのユーザーデータを削除する」にチェックを入れます。
- 「ノートン セキュリティスキャンを有効にして・・」のバツ印のチェックを外します。
- 「アンインストールする」のボタンをクリックします。
※ここで2番目の「ノートン セキュリティスキャンを有効にして・・」のところのバツ印のチェックを入れたままアンインストールしてしまうと、「ノートンセキュリティスキャン」がアンインストールされずに?残ってしまうようです。(私は1度失敗しました。)

これも、「プログラムと機能」のプログラムの一覧から探し出して、アンインストールすればよい話ですが・・
「アンインストールする」をクリックします。

しばし待ちます。

「今すぐ再起動」をクリックします。
Step2 プログラムのダウンロード
先ほどの「ESETセキュリティ ソフトウェア シリーズ ご利用までの流れ ESET Internet Security (Windows向け)最新プログラム インストール」のWebページの Step2にある「ダウンロード」ボタンをクリックします。

パソコンの「ダウンロード」フォルダなどに保存します。
Step3 プログラムのインストール1台目(ユーザー登録を含む)

ダウンロードしたインストーラーファイルをダブルクリックします。(※ファイル名は私がインストールしたときのものですので、変更されているかもしれません。)

許可を求められるので、「はい」をクリックします。
「WinZip Self – Extractor」画面が表示されるので、画面が閉じるまで待ちます。
重要なお知らせ

「重要なお知らせ」が表示されたら、内容を確認して「確認」のボタンをクリックします。
ユーザー登録
すると下の画像の画面が表示されます。

「個人情報の取り扱いについて」を確認して「同意する」にチェックを入れます。
「購入コード」のテキストボックスに、購入した2つ折りのカードに記載されている購入コードをハイフン(ー)も含めて入力します。
登録用メールアドレスを入力し、「次へ」をクリックします。

氏名を漢字、ローマ字と入力し、郵便番号を入力します。
郵便番号のすぐ下のプルダウンメニューで都道府県を選択します。
「情報案内メール」の配信のラジオボタンを選択し、「入力内容を確認」をクリックします。

入力した情報の確認画面が表示されるので、問題がなければ「登録(N)」をクリックします。

少し待ちます。

ライセンス情報が表示されます。
「ライセンス情報のダウンロード」のボタンをクリックすると、ライセンス情報が記載されたテキストファイルをダウンロードすることができます。
このテキストファイルは「メモ帳」アプリやテキストエディタなどで開くことができます。
「製品認証キー」は、このあと必要になるので、その際メモ帳アプリなどで、このテキストファイルからコピーすると作業がスムーズです。
もちろん、2台目以降のパソコンなどにインストールするときも、この「製品認証キー」が必要です。
インストール
ライセンス情報を控えたら、「次へ(N)」のボタンをクリックします。
「インストールを開始します(1/2)」の画面が表示されたら、「開始」ボタンをクリックします。(画像を撮り忘れました。)

すると、プログラムのダウンロードが行われるので、少し待ちます。

「ESET Securityのインストール」の画面が表示されたら、「続行」ボタンをクリックします。

ライセンス契約を読み、良ければ「同意します」をクリックします。

「アクティベーションオプションを選択」の画面が表示されるので、「購入した製品認証キーを使用」の文字をクリックします。

「購入した製品認証キーを使用」の画面でテキストボックスに「製品認証キー」を入力、もしくは、控えておいたメモ帳などからコピーして貼り付けます。(製品認証キーはハイフンも含まれています。)

「ESET Internet Securityがインストールされます」の画面で「続行」ボタンをクリックします。

「ESET LiveGridフィードバックシステム」を有効にするか無効にするかを選択します。(私はとりあえず有効にしました。この設定は、インストール後でも詳細設定のクラウドベース保護のところで変更が可能です。)
「望ましくない可能性があるアプリケーションの検出」を有効にするか無効にするかを選択します。(私はとりあえず有効にしました。この設定は、インストール後でも詳細設定の検出エンジンのところで変更が可能です。)
「続行」ボタンをクリックします。

「カスタマーエクスペリエンス改善プログラムに参加する」の画面で、参加、不参加を選びます。(私はとりあえず不参加にしました。こちらもインストール後でも詳細設定のユーザーインターフェースのところで変更が可能です。)

少し待ちます。

「インストール成功」の画面で「完了」ボタンをクリックします。

「インストールが完了しました」の画面が表示されます。ここで自動延長サービスのバナーをクリックして手続きしない限り自動延長にはならないみたいです。
私は自動延長にはしたくないので、そのまま「完了」のボタンをクリックしました。

「追加されたESETセキュリティツールを設定」の画面が表示されるので、画面右上の×印をクリックして画面を閉じます。
Webサイトの説明では、ここでパソコンを再起動するよう、案内されているのですが、私はうっかり、表示されていた下の画面で左側の「アップデート」の文字をクリックしてしまいました。

それでも、特に問題なく動作しているようです。
キヤノンマーケティングジャパンのWebサイトの説明では、アップデートをする前にパソコンを再起動するよう案内されています。

再起動後、タスクバーのESETのアイコンをクリックしてESETインターネットセキュリティの画面を表示し、「アップデート」の文字をクリックして、黄緑色のチェック印が2つ表示された状態になったら、アップデート完了ということのようです。
乗り換えの手順(2台目以降)
2台目の Windows10 のパソコンにインストールします。
2台目以降のご利用の案内は、1台目とは別で、以下のページとなっていました。
「ESETセキュリティ ソフトウェア シリーズ ご利用までの流れ ESET Internet Security (Windows向け)最新プログラム インストール」(ユーザー登録がお済みのお客さま向け)
https://eset-info.canon-its.jp/support/setup/howto_setup3_eis.html
- Step1 他社製ウイルス対策ソフトのアンインストール
- Step2 プログラムのダウンロード
- Step3 プログラムのインストール
Step1 他社製ウイルス対策ソフトのアンインストール
これは、1台目と同じなので省略します。
Step2 プログラムのダウンロード
案内のページの Step2のところにある、「ダウンロード」ボタンをクリックします。
「ファイルを保存しますか?」のダイアログが表示されるので、パソコンの「ダウンロード」などに保存します。
なお、このプログラムは、1台目のときのものとは別のプログラムになっています。
(※1台目の方のプログラムにも作業の途中に「ユーザー登録をスキップ」というボタンが用意されているので、もしかすると、どちらのインストーラーファイルでも2台目以降に使えるのかもしれませんが・・)

インストーラーファイルは、1台目のものとよく似ていますが、ファイル名が若干異なっていました。(※ファイル名は私がインストールした時点のものですので、変更されているかもしれません。)
Step3 プログラムのインストール
ダウンロードした2台目以降用のインストーラーファイルをダブルクリックします。

ダイアログが表示されたら「はい」をクリックします。
「WinZip Self – Extractor」画面が表示されますが、画面が閉じるまでそのまま待ちます。
重要なお知らせ

すると、「重要なお知らせ」の画面が開くので、「確認」ボタンをクリックします。
インストール

すると、「インストールを開始します(1/2)」の画面が表示されるので、「開始」ボタンをクリックします。

「インストール中(2/2)」の画面が表示された後、

「ESET」 Securityのインストール」の画面が表示されるので、「続行」ボタンをクリックします。
この後の作業は、1台目と同じなので省略します。
「製品認証キー」は、1台目のユーザー登録で取得したものを使用します。
ESET インターネットセキュリティの管理画面

タスクバーの通知領域のアイコンをクリックすると、管理画面が表示されます。

管理画面はこんな感じです。

画面の左側にあるメニューで「コンピューターの検査」を選択すると、こんな感じです。

「アップデート」を選択したところです。

「ツール」を選択するとこんな感じです。

「設定」ではこんな感じです。さらに画面右下の「詳細設定」をクリックすると・・
こんな感じの画面が表示されます。
この「詳細設定」の画面を右上の×印をクリックして閉じると元の画面に戻ります。
「ヘルプとサポート」の画面です。右下の「ライセンスの変更」のボタンをクリックすると「アクティベーションオプションの選択」の画面が開くので、3年後に、また、新規にカード版を購入したとしても、ソフトをアンインストールせずにアクティベーションできそうな感じです。
インターネットバンキング保護
ネットバンキング利用時にネットバンクのサイトにアクセスしたら、下の画像の画面が表示されました。

「はい、保護されたブラウザーを開く」のボタンをクリックすると・・

緑色のフチが付いた「セキュア-ブラウザー」が別ウインドウで表示されました。
キヤノンITソリューションズの案内のページには、以下のように記載されています。
セキュアーブラウザーでは、アドオンが無効になり、キーボードから入力した内容(IDやパスワード、クレジットカード情報)が保護され、個人情報の漏洩を防ぎます。
この機能(セキュアーブラウザー)は、インストールのときにデスクトップに作成されたショートカットアイコンをダブルクリックすることでも起動できるようです。

以下のページにこの機能の案内がありました。
キヤノンITソリューションズ
「インターネットバンキング保護について」
ライセンス管理
ライセンス管理については、キヤノンマーケティングジャパンの運営する「CLUB ESET(クラブイーセット)」にログインすると確認できるようになっています。
しかし、この「CLUB ESET」では、5台中何台のライセンスを使っているか、や、どの端末がライセンスを使っているかは、確認できないみたいです。
ノートンのように使用中の端末を確認する方法を探してみたら、浜さんの 残酷な天使 というサイトで、ESET社のサイト(基本的に英語です)でユーザー登録をしてログインすると確認できるとの記事を見つけました。
早速、私も試してみましたが、ノートン同様に、使っている端末の名前まで確認することができました。
※ユーザー登録の際のパスワードは、ローマ字の大文字と小文字と数字の3つを組み合わせないと設定できないようになっているようです。
浜さん、ありがとうございます。
でも、英語のページでしか表示されないという事が理由なのかどうかは私には分かりませんが、キヤノンでは、このESET社のサイトのライセンス管理の案内をサポートしていないみたいです。
できれば、日本語で利用でき、日本でのサポートも行われるようになるとユーザーとしては、ありがたいのですけれども。
※2025年3月25日現在このESET社のサイトも日本語で利用できるようになっています。
浜さんの 残酷な天使 のサイトを再訪問したら、キヤノンのサポートページにも案内が記載されている旨の記載がありました。
キヤノンITソリューションズ
ちなみに、ESET社の本社はスロバキアのブラチスラバ市にあるそうです。
私はスロバキアがどこにあるのかも知りませんでした。
まとめ
まだ使い始めて間もないので、よくわかりませんが、ノートンより動作が軽く(パソコンの動作の負荷が少なく)感じます。
現在3台のWindows10のパソコンにインストールしていますが、一番スペックの低いノートパソコン(CPUは、Celeron N3160)でも、あまり妨げにならない感じを受けます。
ウィルスやマルウェア等の脅威の検知度は、使用期間が短いため、何ともわかりません。
価格の面では、3年5台版で比較すると、ノートンのおよそ半額で購入できました。
ただ、ノートンのように検索結果にWebサイトの評価アイコンは表示されませんし、24時間対応のチャットサポートもありません。(昼間の時間帯は、フリーダイヤルではありませんが電話サポートがあります。)
でも、今のところ、私は不都合に感じるところはありません。
10ヶ月ほど使っていますが、今のところ、動作の妨げになることもなく使えています。
メジャーアップデートの前には、「最新バージョン配信開始のお知らせ」のメールが届くので、安心感があります。
電話サポートも利用してみましたが、その時は、明快かつ丁寧な応対と感じました。
最近、Dropboxが同期しないトラブル?が発生しましたが、以下のSHINさんの記事で、あっさり解決しました。
Dropboxで「セキュリティで保護されたインターネット接続を確立できません」と表示される
SHINさん、ありがとうございました。
後で、よく探してみると、ESET のサポートページにも以下のようなページもありました。

















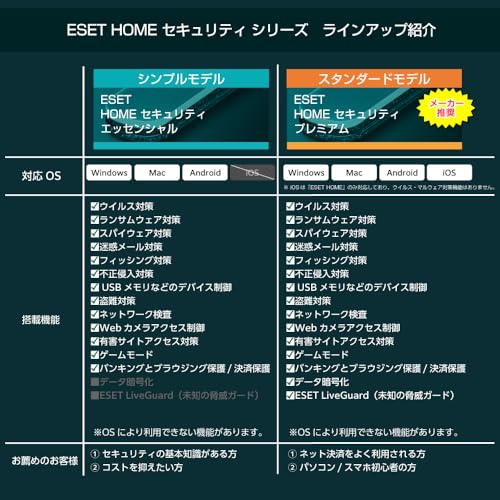




コメント